Before uploading your designs, make sure the file meets our necessary file type, size and color space requirements. It is always better to work from within an active Spoonflower account. This will save your designs for any future projects or if you become a verified seller.
Accepted File Types, File Size and Color Mode Requirements
Accepted File Types, File Size and Color Mode Requirements
Spoonflower prints using sRGB color mode, so we recommended you save and upload your designs in this mode rather than in CMYK or PMS. Your files should be:
- a JPG or PNG,
- saved at your preferred print dimensions and 150 dpi
- under 40 MB
While we can print GIF or TIF files, we do not accept PDF or Microsoft Word Document files. To convert a file before uploading, use an alternate site or your own program
All files must be uploaded directly on our website.
▶ My file is over 40 MB. How can I reduce the file size?
If your file is over 40 MB, most design programs offer options to compress the size in settings. For example, when saving a JPG in Adobe Photoshop, selecting “High” instead of “Maximum” for image quality will to reduce the file size without compromising quality. Compressing layers will help, as well.
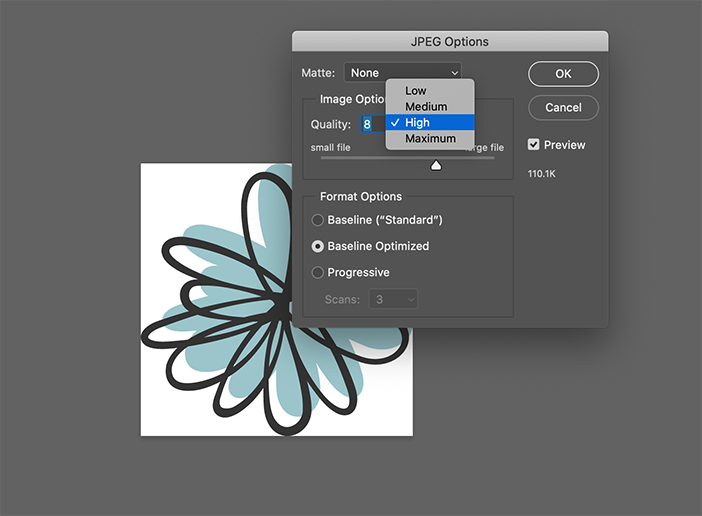
Additional Design Support
- How Can I Make Sure My Design Is the Color I Want? shares how to color match designs to our printing process.
- Checking for Repeat Flaws in Designs offers key hints to ensure your designs are print ready.
How to Upload
1. Select Your Files (max 8)
Once all the files you hope to upload are ready , click on the Choose Files button. Search your computer for the design file, select it, and click OK. You can upload up to 8 files at once.
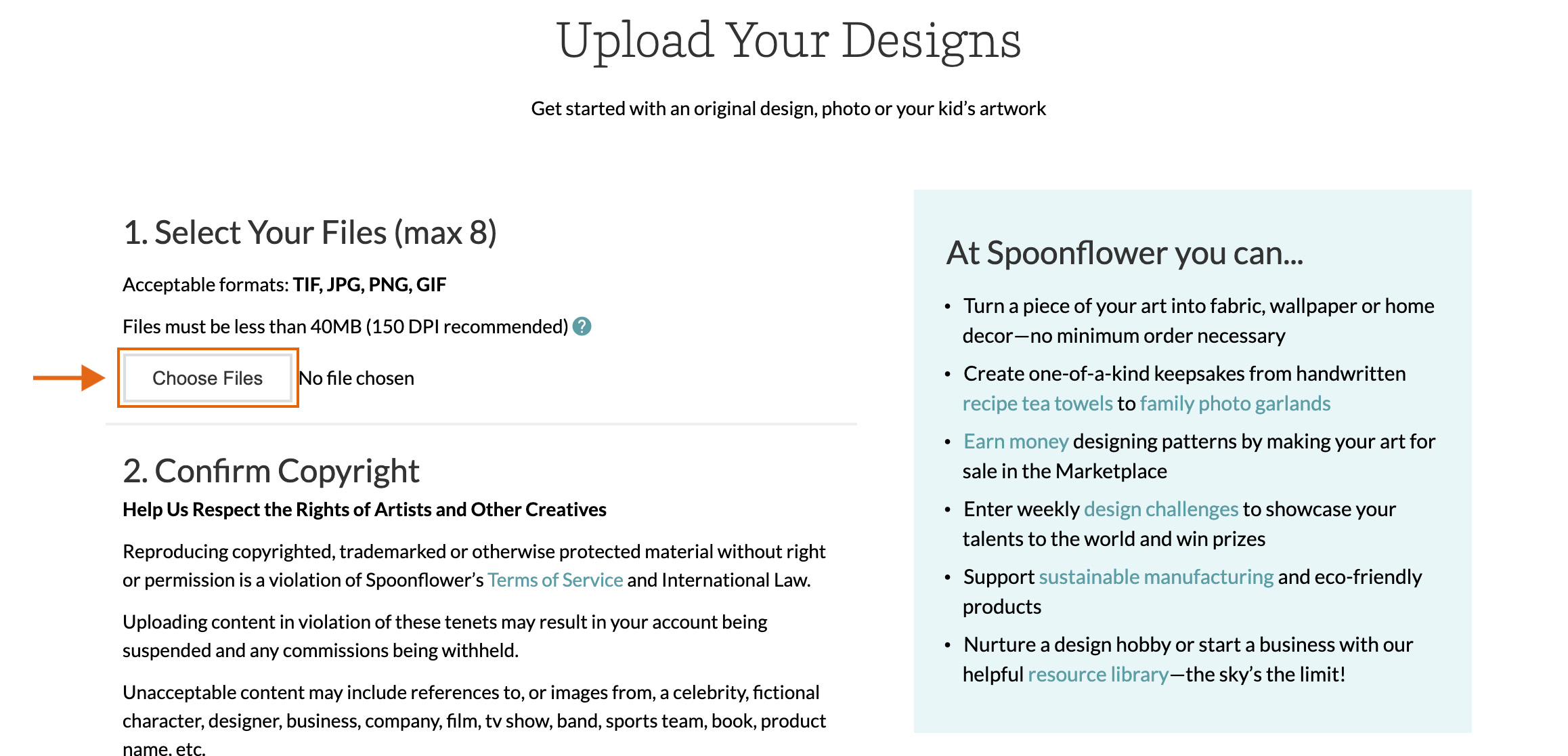
2. Confirm Copyright
To upload any design to our site, you will need to agree to our Terms of Service. A small check will appear once this agreement is fully processed.
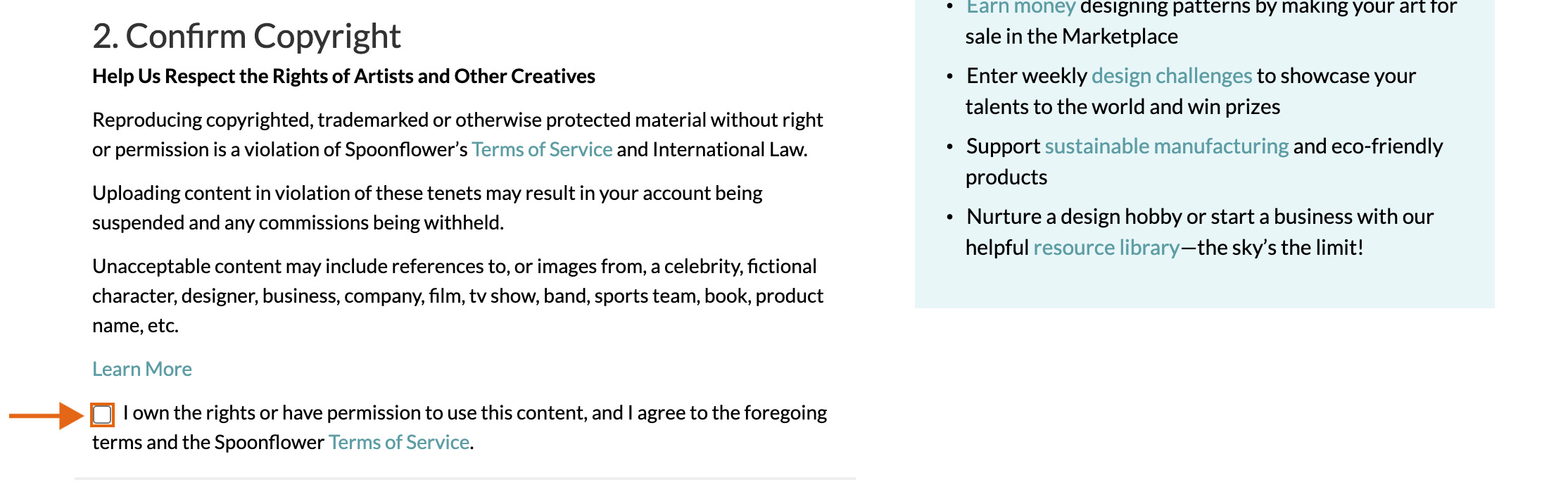
Learn more about what images are allowed for upload to Spoonflower here.
3. Upload Your Files
Click the Upload button. A spinning wheel will appear once your files begin loading, along with the note "PROCESSING IMAGES". This typically averages no more than one minute, but can take up to 5 minutes depending on the quantity and sizes of your files.

Next Steps After Uploading
Your design will:
- initially upload as a private design
- receive a unique Design ID, a design URL and a design layout page
- be displayed at a lower resolution to protect your design on our site
When loading designs:
- if you go one at a time, you will be taken directly to the design layout page
- if you upload a batch, you will be directed to your Design Library
IMPORTANT: We suggest waiting ten minutes after uploading a new design to our system before adding design elements, descriptions and adjusting layouts. Please review the following articles for next steps:
- The Design Layout Page and Design Previews will help you save settings, repeats and other key details
- Setting Designs for Sale guides you on adding descriptions and to establish Marketplace visibility
Video Upload Example
See the video guide below for uploading a design:
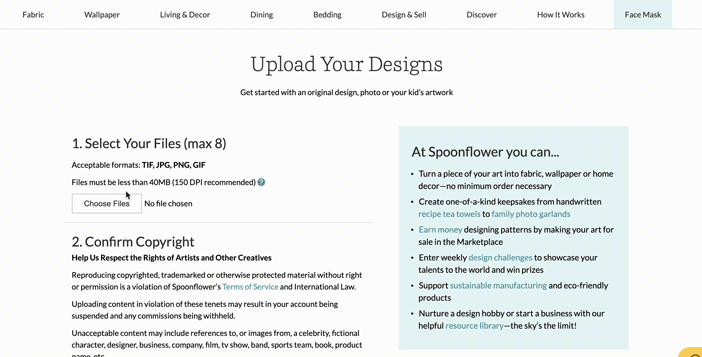
See Also: Sizing Your Design
See Also: Repeat Options
See Also: Previewing and Printing a Design