Uploading a revision into your Design Library is easy. Following the steps below will ensure that original comments, customer “Favoritings”, and this design's order history will remain intact.
The Most Important Detail
The moment an item with your design is added to a cart, Spoonflower saves a print-ready copy of the design file from your Design Library. If you update a revision of the design for an item already in your cart and then place your order, the design will NOT be updated.
Drop down to Design Revision Examples for specific explanations.
Uploading a Revision
There are two primary reasons you may need to upload a revision:
- Spoonflower has contacted you about a printing issue that needs resolution
- You have made a change to the existing design
How to upload a revision:
0. Sign into your account and navigate to the original Design Page. Make note of the repeat and DPI settings of the original design for later reference.
1. Save the updated design file on your device with a different file name. If you upload a design with the same file name, the original design may remain without any update.
2. Click Upload Revision along the left edge of the design layout page.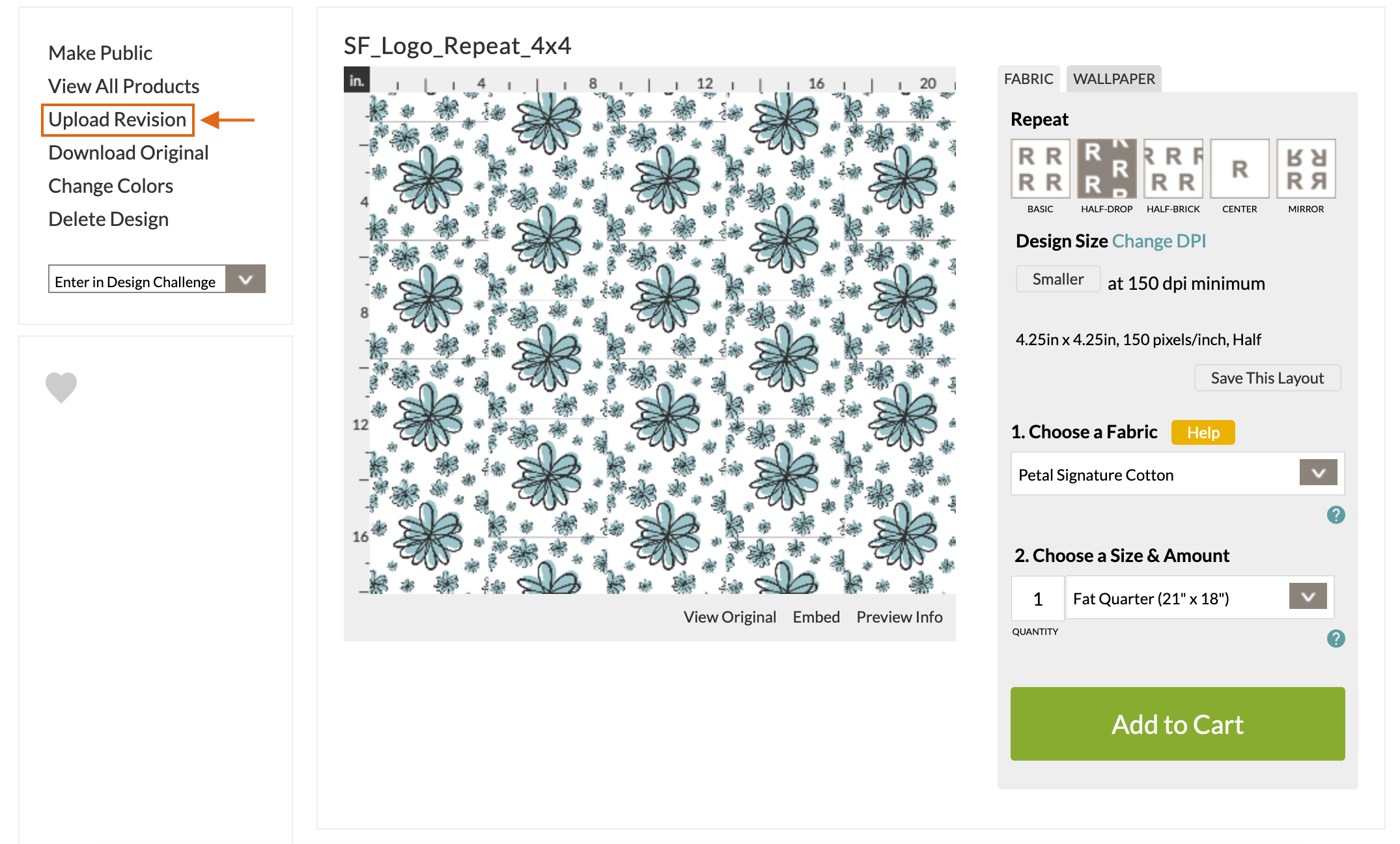
3. Click Browse and select your new design file from your device. Click the Upload revision button once the new file is displayed.
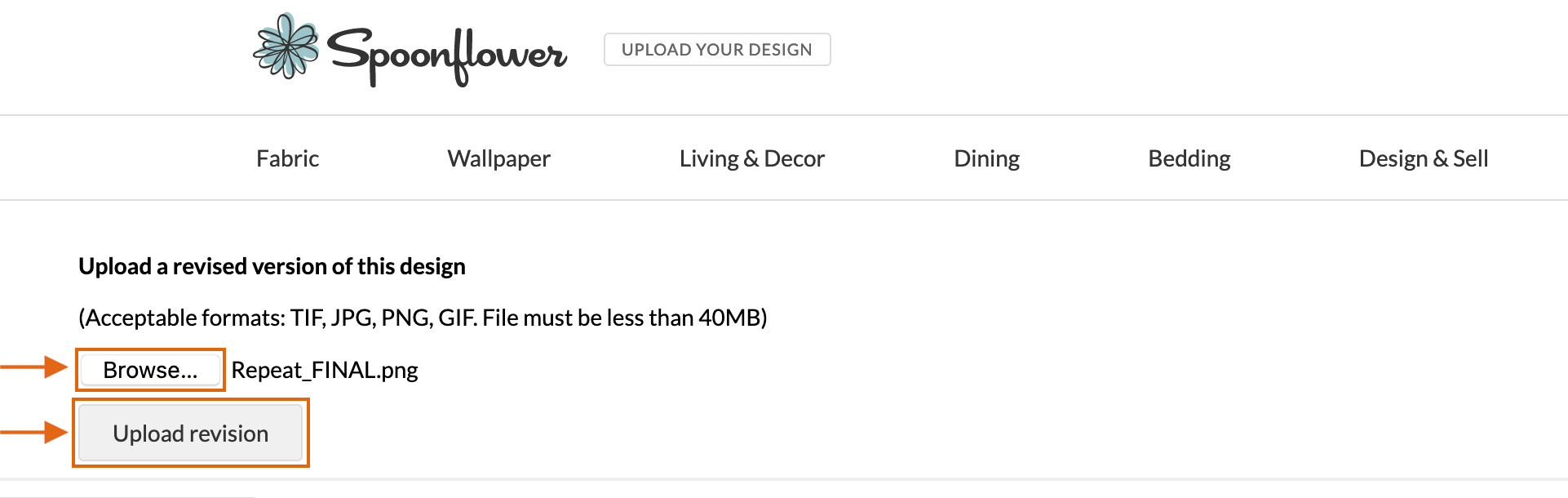
4. Once uploaded, it will take a 5-10 minutes for the system to update the new design. We invite you to take a small break, find an unexpected joy and then refresh the design page before making any layout changes:
- Double check the Repeat settings from Step 0
- Confirm the DPI and dimensions are correct
- Click Save This Layout
5. If you were asked to upload this revision by Spoonflower, please reply to our email and let us know the upload is complete so we can release the order back into production.
Design Revision Examples
The moment anyone places an item with your design into their cart, Spoonflower saves a print-ready copy of the design file from your Design Library. This serves as the design-of-record for the entirety of the order. It is important to understand that
- When you upload a design revision you are not required to order another proof
- Any changes made to a design after it is placed into the cart will not be reflected in that order (Example Two)
- The original design ID will remain the same, and all future orders will be printed with the new version. (Example Three)
- Uploading totally new designs over previously saved designs creates confusion for the entire community of Spoonflower and is not recommended. (Example Four)
Example One
If you placed an order for your own design but later realized you needed to make an edit after reviewing your order confirmation email, you must:
- Cancel the order
- Upload a revision following the steps below
- Save the layout
- Place a new order.
Example Two
You need to update one color of a design in the Marketplace. However, a customer recently ordered a Home Decor item with this design that is still in production. No worries! Revising the design will not change their order. They will receive the version of the design that they saw when first placing the order.
Example Three
A customer ordered three rolls of wallpaper last month and they need one more to finish the project. In that time, you uploaded a revision and changed the scale of the design. However, when the customer accesses their order history and clicks re-order the design, our system will use the revised version rather than the original design file. This is why you should be mindful when working with already existing design files, and it may be better to upload a new version and generate a new Design ID. Learn more in Design Rescale Requests
Example Four
You decide to upload an entirely new colorway over a version that already exists in your library. When a design is changed so dramatically, it will change the thumbnail for all orders previously ordered using that Design ID and it will confuse customers who rely on their Order History. More, newer revisions with different repeat and DPI settings can create unforeseen problems when the design is ordered later.
Video Walkthrough
The design in the video below needs a design revision to be uploaded due to some misalignment with the Half-Drop repeat option. There are also some black lines on the edges of the design file causing pixel lines when repeated on the design page. By uploading a revision with the corrected design file, the design will now repeat properly for any order!
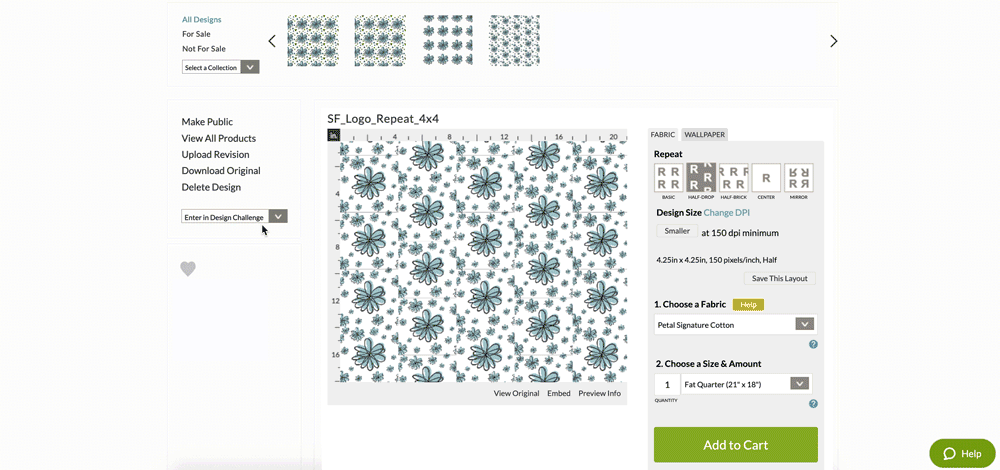
See also: Sizing Your Design
See also: Repeat Options
See also: Checking for Repeat Flaws in Designs
See Also: Previewing and Printing a Design