Collections allow you to save designs in related groups for various uses. A collection may include a mix of 1000 personal or Marketplace designs, and will also have distinct URL that can be shared with others if the collection is public. You must have a Spoonflower account to create collections.
Review The Benefits of Designing in Collections and then explore below for detailed steps for creating collections. Artists may find value in Collections for Artists.
Accessing Personal Collections
The Value of Collections
The usefulness of collections will vary depending on your needs:
- Artists and verified sellers will promote their Marketplace designs.
- A maker or Trade member create them to share available designs.
- Quilters may use a collection to save favorite prints for Fill-A-Yard® Project.
- Collections are the starting point for reduced prices for proofing and sampling.
Creating a New Collection
While most people create collections and add designs while searching our site, you can also build collection ahead of time through your Collections Page.
- Sign into your account
- Hover over the person icon in the upper right corner and click Collections
- From the Collections page, hover over the gray box on the left and click the '+' or Create a new collection link
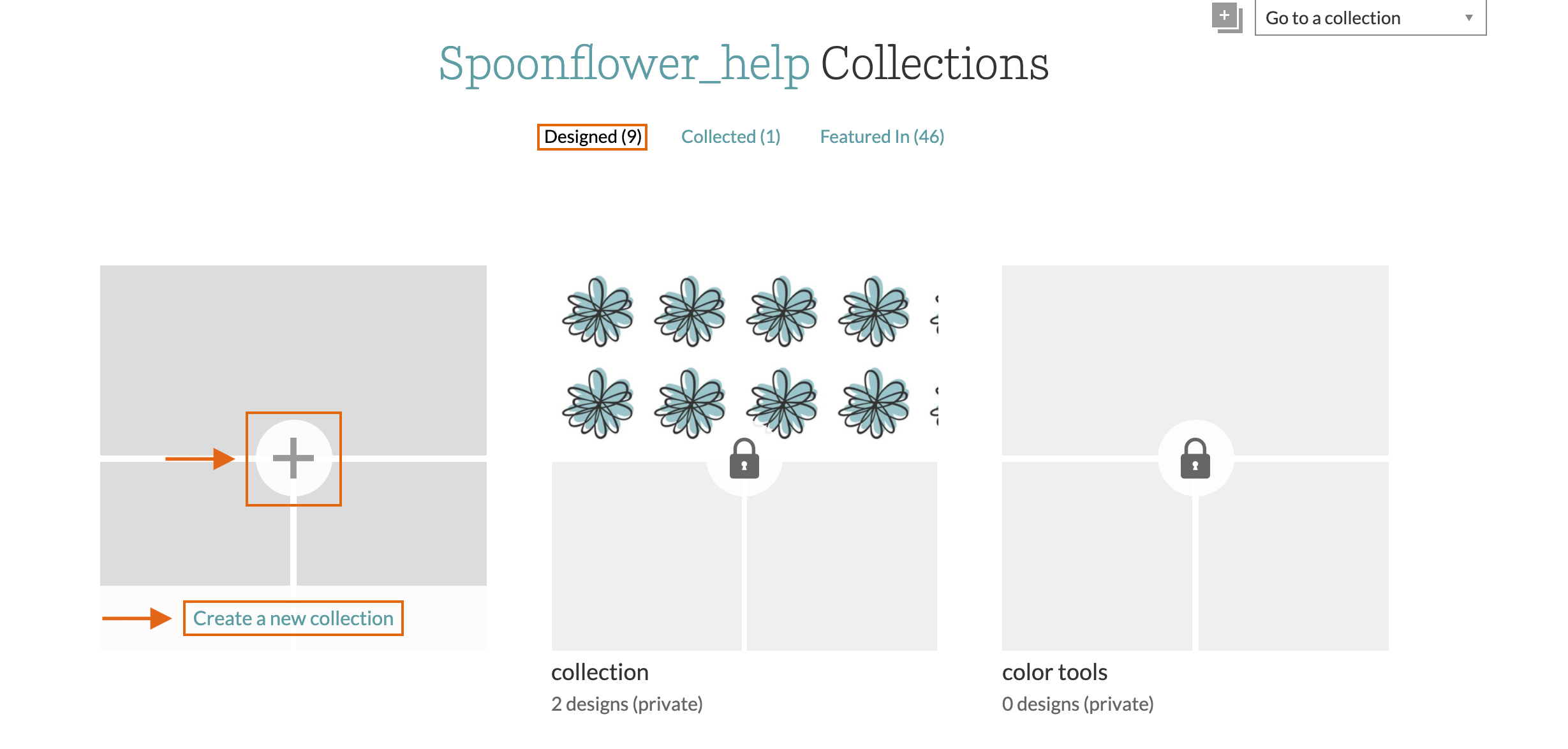
- Fill in the fields in this New Collection pop-up window (shown below)
- Public - searchable and viewable by others in the Marketplace (Use good descriptions!)
- Private - only for you, and always indicated by a gray lock
- Click Create to save the Collection
- Search the site and begin adding to your collection following the instructions below.
Adding Designs to a New Collection
While there are a few ways to add designs to a collection, you simply need to look out for the correct button to click, since it is the same link for designs, during searches and on product pages.
- Login to your Spoonflower account
- Go to any design, search or product page in Spoonflower’s Marketplace
- Look for and click this small box/+ sign near the design image:
- The Add to Collection pop-up menu will appear, as shown below. From here:
- Search for your collection, or scroll the menu
- Add the design to a collection by clicking '+' box
- Remove the design by clicking the check
- If you need to create a new collection:
- Click "Create New"
- Fill in Name, Description and determine visibility on Create a New Collection page
- Click Create
- Click the '+' box next to this new collection
- Click Done when the design is properly added
Editing or Deleting a Collection
To edit the basic information of a collection
Click on the pen icon that appears when hovering over a collection block. Make any changes and then click Update.
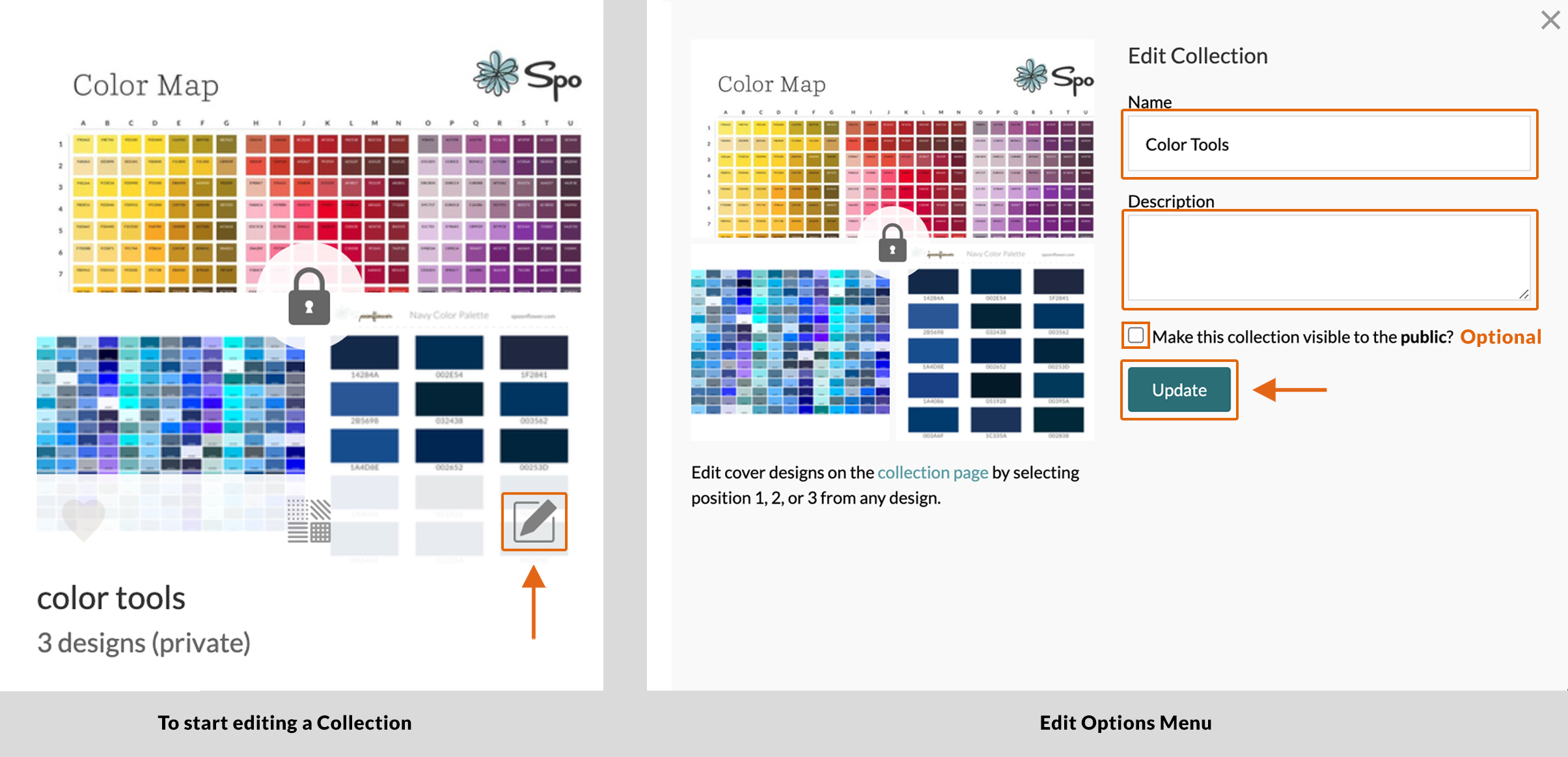
To change the Top 3 designs shown in any Collection block
- Go into the Collection page and hover over the design you want to feature.
- Select 1, 2, or 3 to update the position of the design. The page will update after a couple of seconds:
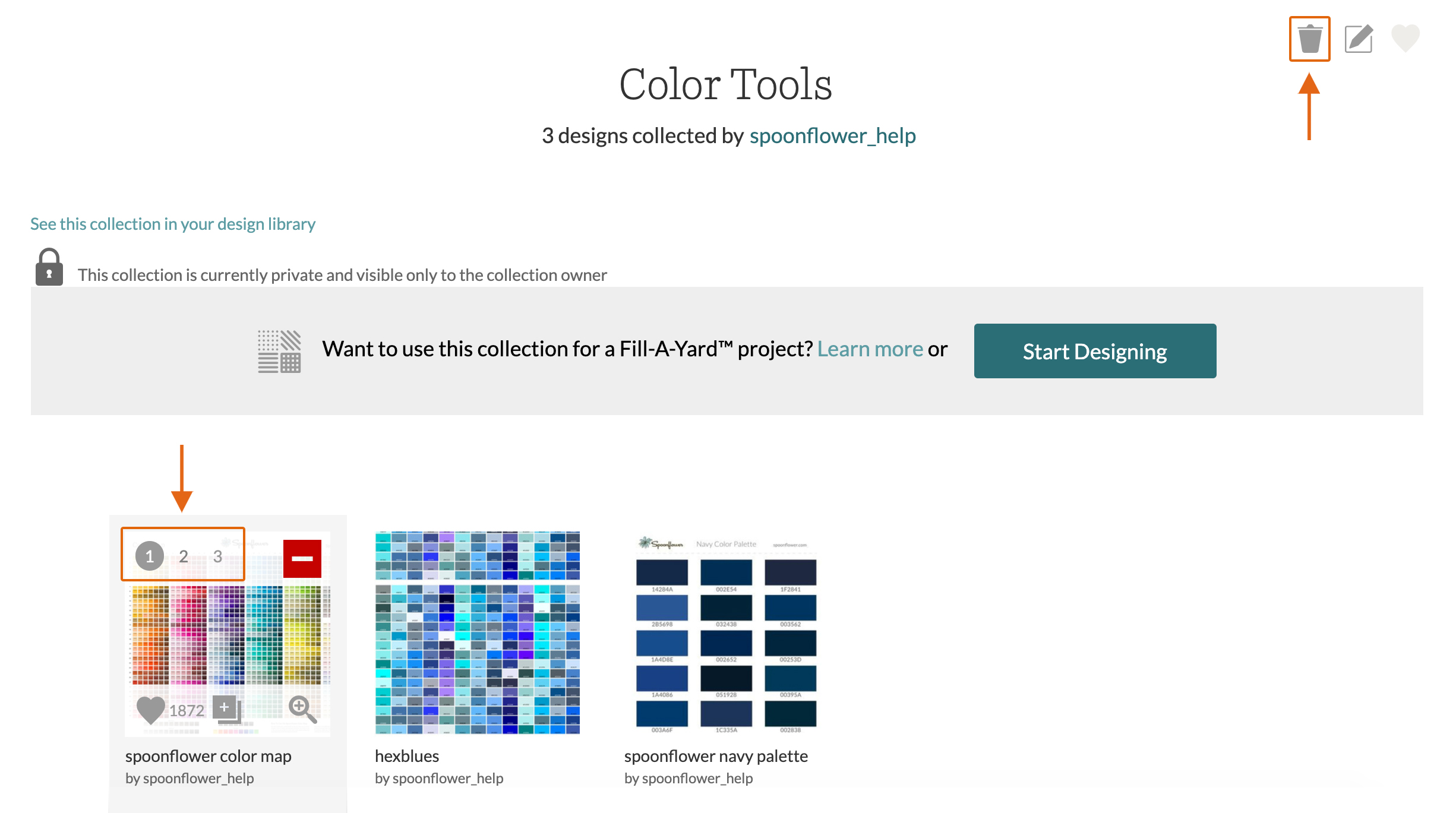
To delete a collection
Click the Trash Can icon in the upper right of the Collection page (shown above).
NOTE: Deleted Collections cannot be recovered; they would need to be rebuilt manually.
Accessing Personal Collections
To navigate to your saved Collections, simply hover over the profile menu in the top right corner of the site and choose Collections. There tabs will display, organized by collection type:
- Designed: This displays collections with your original designs
- Collected: This show collections you have created using Marketplace designs, by others and yourself
- Featured In: If you publicly uploaded designs, this shares the collections created by others that include your work
Click on any Collection in these three tabs to view its designs.
Common Issues & FAQ
▶ Why are some areas of my Collection thumbnail blank?
All designs included in the Collection must have “I would like to include this design in my public gallery” checked within the box on the design page. Once the box is checked, the design can be viewed by all and the thumbnail image will appear for the Collection preview. That said, if you have designs in collections that don't belong to you, it is possible that the owner of the design has changed the visibility settings, as well
▶ Why is my Collection still private?
If a grey padlock appears over your Collection thumbnail, it is saved to be private. To make it available for your public gallery, check the box for "Make this Collection visible to the public?" in the edit menu. Be sure to double check all designs included are available for your public gallery as well.
▶ How do people locate my collections?
Customers to Spoonflower can search our Marketplace for collections on a certain theme. They may locate your designs by dropping a key term into the search bar and choosing "search term in collections" to navigate to the results.
However, for more reach, can also copy and paste any Collection URL to share with friends and customers through email, social media and more.
Artists may want to review Collections for Artists for even more ways to create value from collections.
See also: Finding Coordinating Designs and Fabrics
See also: Fill-A-Yard® Guide
See also: Favoriting Designs